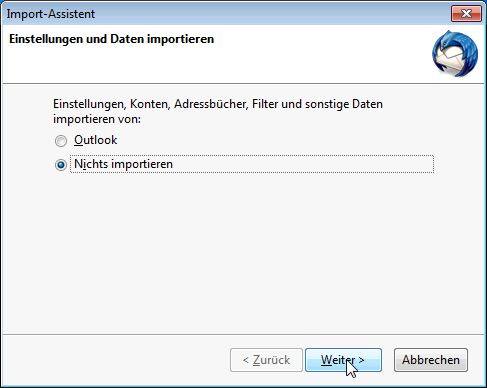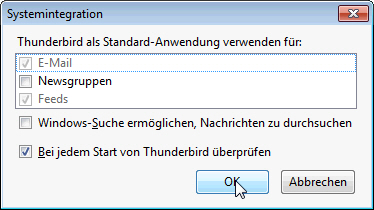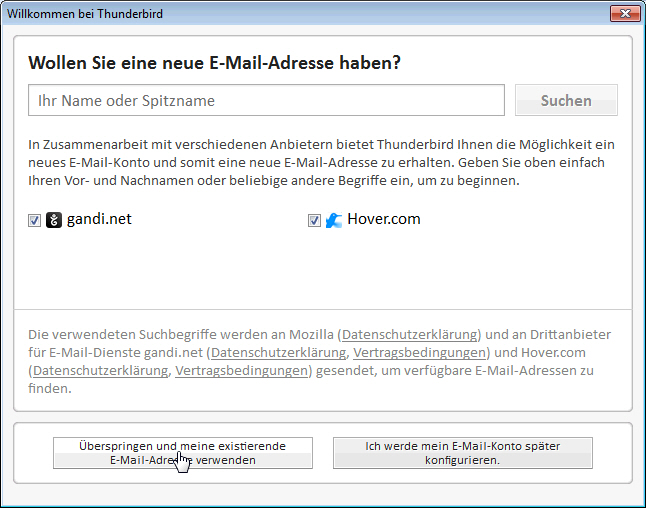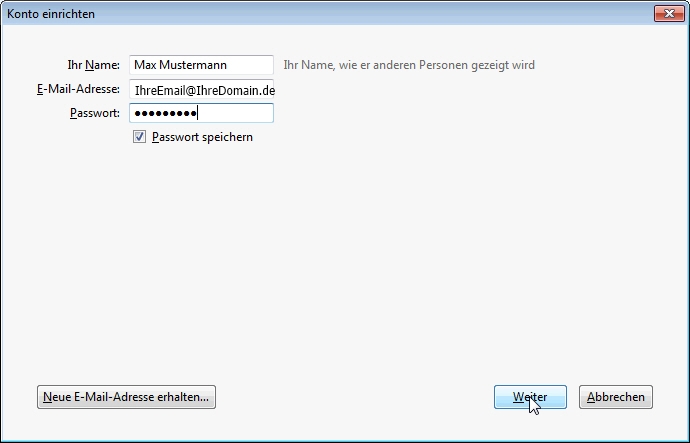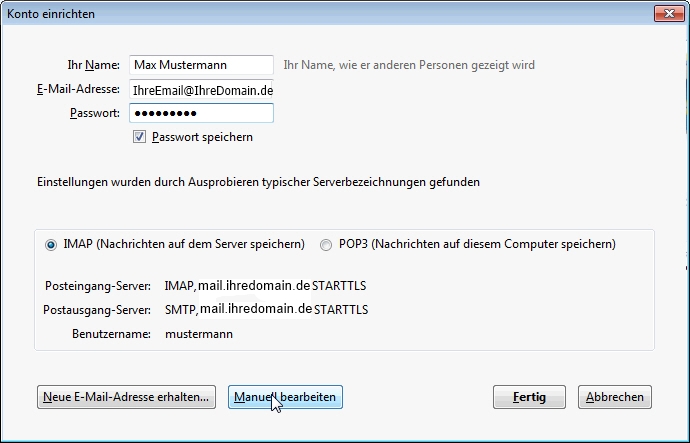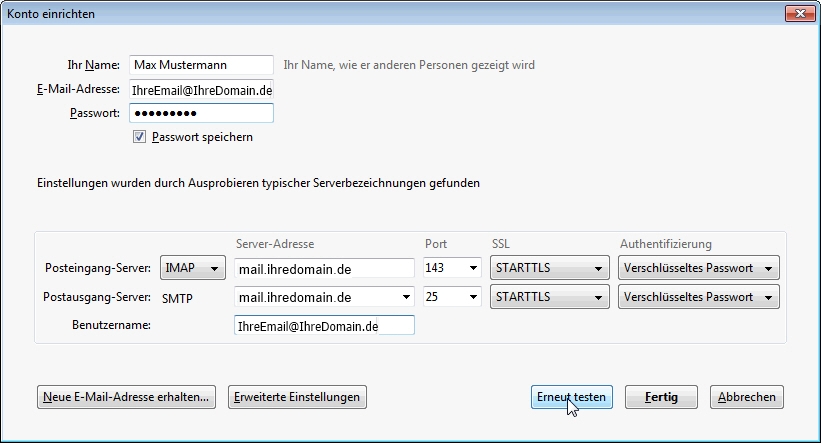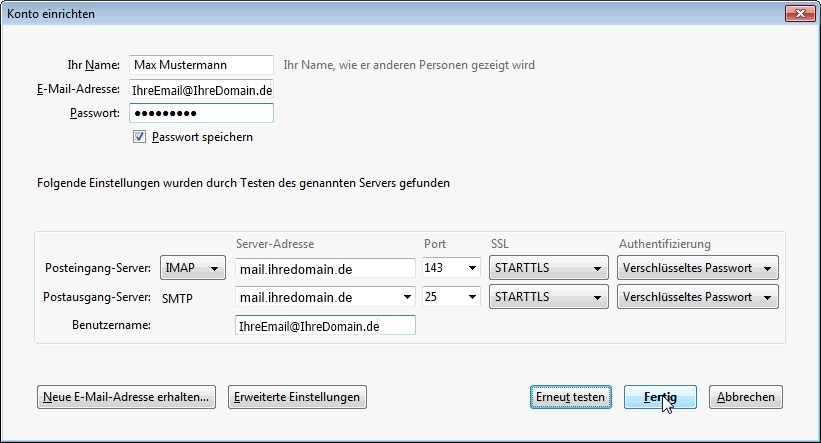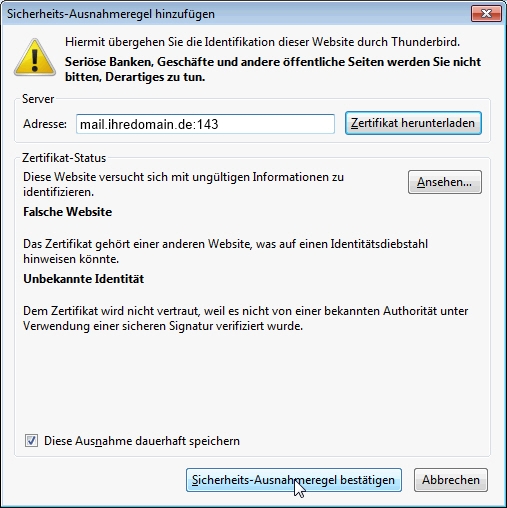Thunderbird IMAP (empfohlen): Unterschied zwischen den Versionen
Admin (Diskussion | Beiträge) (Die Seite wurde neu angelegt: „ [Kategorie:Mail]“) |
Admin (Diskussion | Beiträge) |
||
| (5 dazwischenliegende Versionen desselben Benutzers werden nicht angezeigt) | |||
| Zeile 1: | Zeile 1: | ||
== Thunderbird Mail - IMAP eMail einrichten == | |||
Einrichten des E-Mail Kontos: | |||
Haben Sie in Thunderbird Mail bislang noch kein E-Mail Konto eingerichtet, öffnen sich nach dem Start automatisch diverse "'''Assistenten'''". Haben Sie bereits ein E-Mail Konto und möchten es bearbeiten bzw. ein neues Konto hinzufügen, [[___|lesen Sie bitte hier weiter]]. | |||
=== Schritt 1 === | |||
[[Datei:Tb_imap_01.jpg]] | |||
Wenn sie kein Outlook nutzen, können Sie hier die Option "'''Nichts importieren'''" wählen und mit einem klick auf "'''Weiter'''" fortfahren. | |||
=== Schritt 2 === | |||
[[Datei:Tb_imap_02.jpg]] | |||
Dieses Fenster können Sie einfach mit einem klick auf "'''OK'''" schließen. | |||
=== Schritt 3 === | |||
[[Datei:Tb_imap_03.jpg]] | |||
Wählen Sie "'''Überspringen und meine exixtierende E-Mail-Adresse verwenden'''" um fortzufahren. | |||
[Kategorie:Mail] | === Schritt 4 === | ||
[[Datei:Tb_imap_04.jpg]] | |||
Füllen Sie das Formular aus und klicken anschließend auf "'''Weiter'''" | |||
'''Ihr Name''': Ihr Name | |||
'''E-Mail-Adresse''': Ihre E-Mail Adresse | |||
'''Passwort''': Ihr Passwort | |||
=== Schritt 5 === | |||
[[Datei:Tb_imap_05.jpg]] | |||
Hier müssen Sie den Benutzernamen "'''Manuell bearbeiten'''". Klicken Sie auf die entsprechenden Schaltfläche um fortzufahren. | |||
=== Schritt 6 === | |||
[[Datei:Tb_imap_06.jpg]] | |||
Konfigurieren Sie alle nötigen Felder nach dieser Vorlage. Wichtig ist hier der '''Benutzername''' und die Auswahlfelder für '''SSL''' und '''Authentifizierung'''. Klicken Sie nachdem alles richtig eingestellt ist auf die Schaltfläche "'''Erneut testen'''". | |||
=== Schritt 7 === | |||
[[Datei:Tb_imap_07.jpg]] | |||
Wenn die Schaltfläche "'''Fertig'''" auswählbar ist haben Sie alles richtig Konfiguriert und können den Assistenten durch einen klick auf "'''Fertig'''" abschließen. | |||
=== Schritt 8 === | |||
[[Datei:Tb_imap_08.jpg]] | |||
Wenn sie kein gültiges SSL Zertifikat besitzen, kommt es zu einer Warnmeldung. Diese können Sie durch einen klick auf die Schaltfläche "'''Sicherheits-Ausnahme bestätigen'''" bestätigen und das Selbstsignierte Zertifikat zulassen. Beim versenden der ersten E-Mail wird diese Meldung noch einmal eingeblendet. Diese auch bestätigen, denn Thunderbird Mail prüft Posteingangs- und Postausgangsserver getrennt voneinander. | |||
[[Kategorie:Mail]] | |||
Aktuelle Version vom 7. Dezember 2012, 10:02 Uhr
Thunderbird Mail - IMAP eMail einrichten
Einrichten des E-Mail Kontos:
Haben Sie in Thunderbird Mail bislang noch kein E-Mail Konto eingerichtet, öffnen sich nach dem Start automatisch diverse "Assistenten". Haben Sie bereits ein E-Mail Konto und möchten es bearbeiten bzw. ein neues Konto hinzufügen, [[___|lesen Sie bitte hier weiter]].
Schritt 1
Wenn sie kein Outlook nutzen, können Sie hier die Option "Nichts importieren" wählen und mit einem klick auf "Weiter" fortfahren.
Schritt 2
Dieses Fenster können Sie einfach mit einem klick auf "OK" schließen.
Schritt 3
Wählen Sie "Überspringen und meine exixtierende E-Mail-Adresse verwenden" um fortzufahren.
Schritt 4
Füllen Sie das Formular aus und klicken anschließend auf "Weiter"
Ihr Name: Ihr Name
E-Mail-Adresse: Ihre E-Mail Adresse
Passwort: Ihr Passwort
Schritt 5
Hier müssen Sie den Benutzernamen "Manuell bearbeiten". Klicken Sie auf die entsprechenden Schaltfläche um fortzufahren.
Schritt 6
Konfigurieren Sie alle nötigen Felder nach dieser Vorlage. Wichtig ist hier der Benutzername und die Auswahlfelder für SSL und Authentifizierung. Klicken Sie nachdem alles richtig eingestellt ist auf die Schaltfläche "Erneut testen".
Schritt 7
Wenn die Schaltfläche "Fertig" auswählbar ist haben Sie alles richtig Konfiguriert und können den Assistenten durch einen klick auf "Fertig" abschließen.
Schritt 8
Wenn sie kein gültiges SSL Zertifikat besitzen, kommt es zu einer Warnmeldung. Diese können Sie durch einen klick auf die Schaltfläche "Sicherheits-Ausnahme bestätigen" bestätigen und das Selbstsignierte Zertifikat zulassen. Beim versenden der ersten E-Mail wird diese Meldung noch einmal eingeblendet. Diese auch bestätigen, denn Thunderbird Mail prüft Posteingangs- und Postausgangsserver getrennt voneinander.