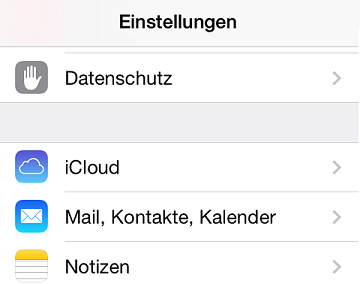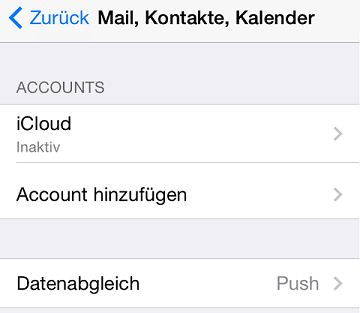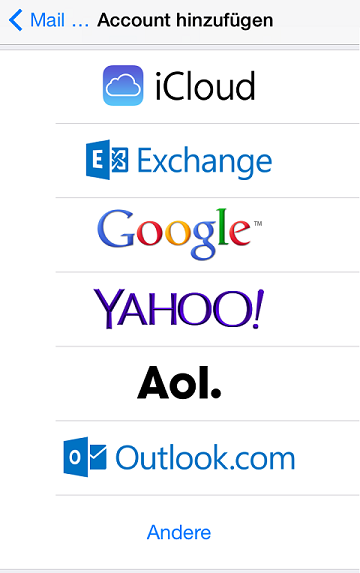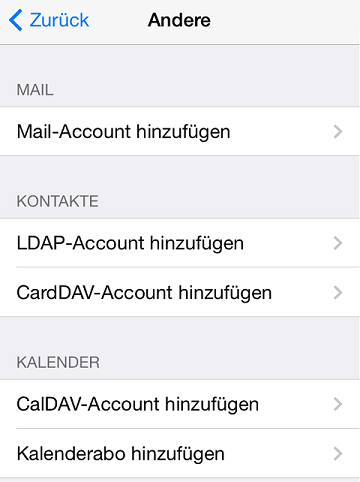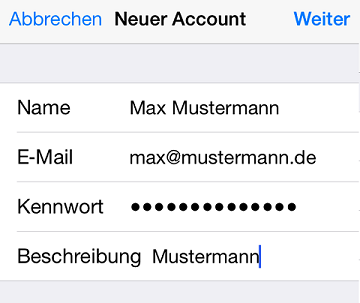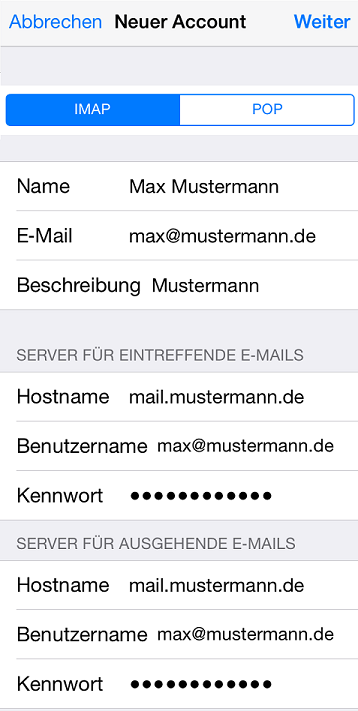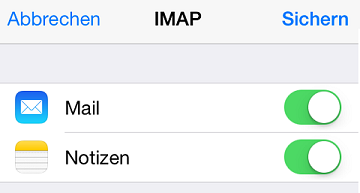IPhone Konten hinzufügen: Unterschied zwischen den Versionen
Zur Navigation springen
Zur Suche springen
Admin (Diskussion | Beiträge) |
Admin (Diskussion | Beiträge) |
||
| Zeile 67: | Zeile 67: | ||
Zum Schluss können Sie noch angeben, ob Notizen auch in dem Konto gespeichert sollen. | Zum Schluss können Sie noch angeben, ob Notizen auch in dem Konto gespeichert sollen. | ||
Anschließend drücken Sie die Schaltfläche "Sichern". | Anschließend drücken Sie die Schaltfläche "Sichern". | ||
[[Datei:Iphone imap 8.png]] | [[Datei:Iphone imap 8.png]] | ||
Version vom 23. April 2014, 09:54 Uhr
iPhone - Einrichtung Mailkonten
Einrichten eines neuen E-Mail Kontos unter IOS7:
Schritt 1
Gehen Sie auf "Einstellungen" ->"Mail, Kontakte, Kalender"
Schritt 2
Drücken Sie den Button "Account Hinzufügen"
Schritt 3
Im folgenden Menü gehen Sie auf "Andere"
Schritt 4
Hier auf "Mail-Account hinzufügen" gehen.
Schritt 5
Geben Sie Ihre Maildaten an und gehen dann auf "Weiter":
Name: Ihr Name Email: Ihre Emailadresse Kennwort: Ihr Kennwort Beschreibung: Eine Beschreibung für das Konto
Schritt 6
Nun müssen Sie die folgenden Daten eingeben:
Anschließend gehen sie auf "Weiter"
Kontotyp: IMAP
Server für eintreffende Emails Hostname: mail.IhreDomain.*** Benutzername: Ihre Emailadresse Kennwort: Ihr Kennwort
Server für ausgehende Emails Hostname: mail.IhreDomain.*** Benutzername: Ihre Emailadresse Kennwort: Ihr Kennwort
Schritt 7
Zum Schluss können Sie noch angeben, ob Notizen auch in dem Konto gespeichert sollen.
Anschließend drücken Sie die Schaltfläche "Sichern".
Schritt 8
Sie könnnen die Mail App öffnen und können auf das Emailkonto zugreifen.