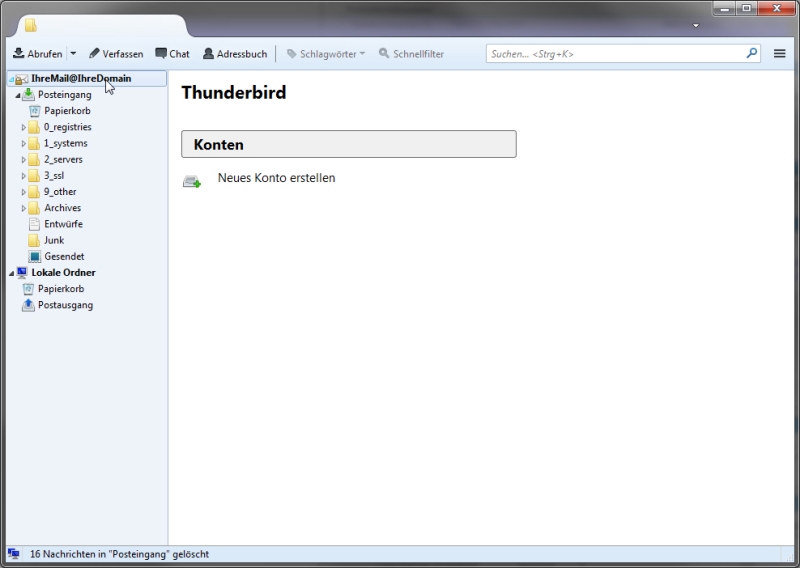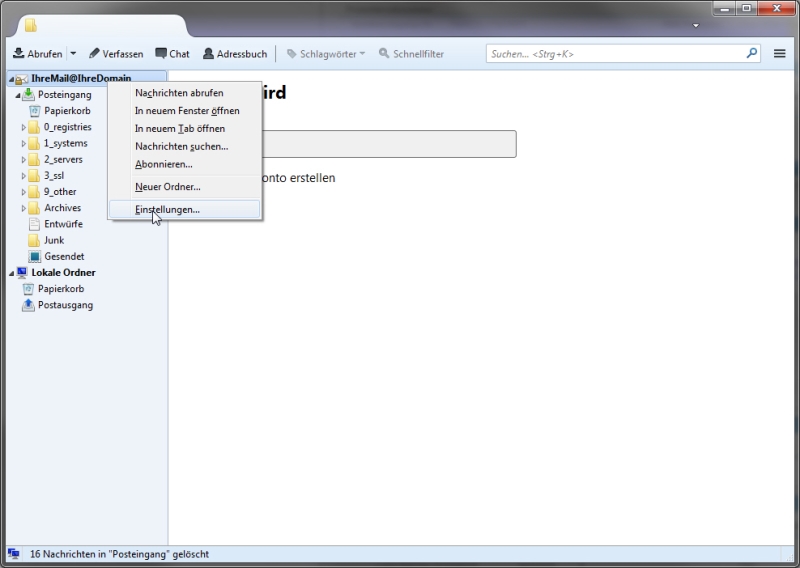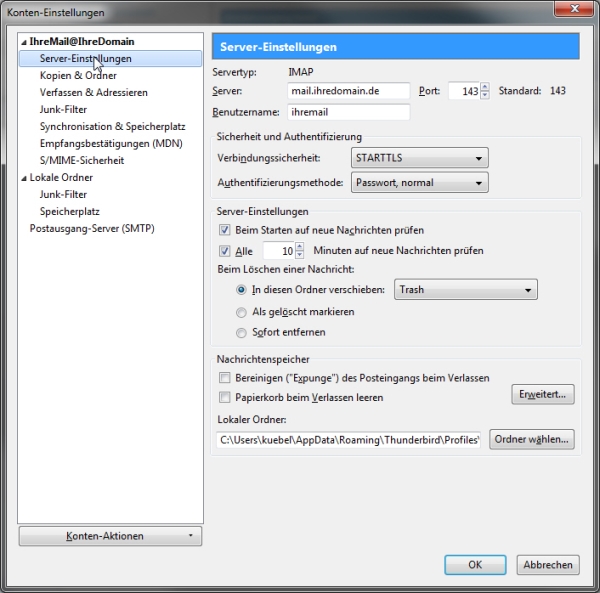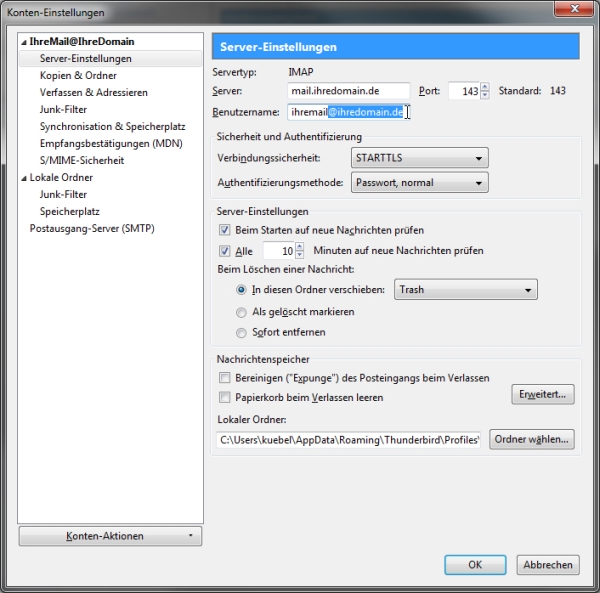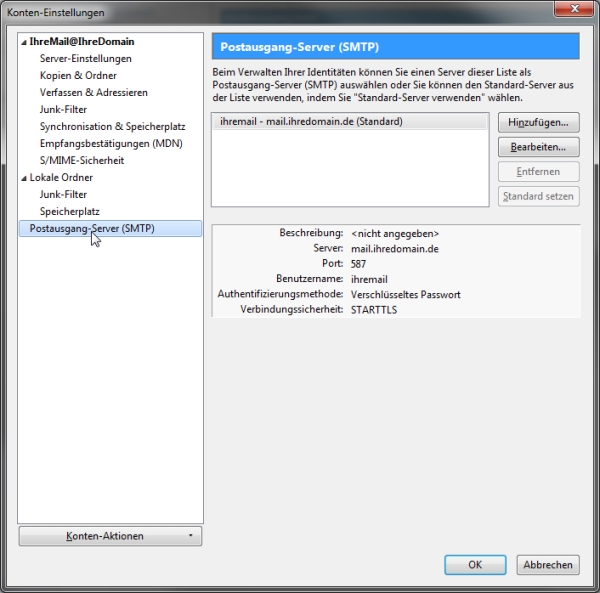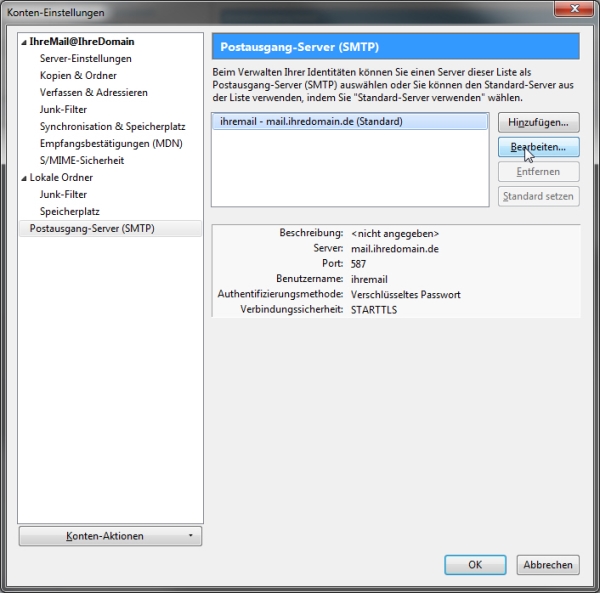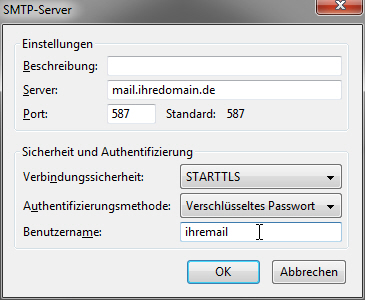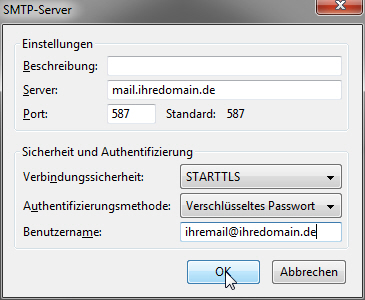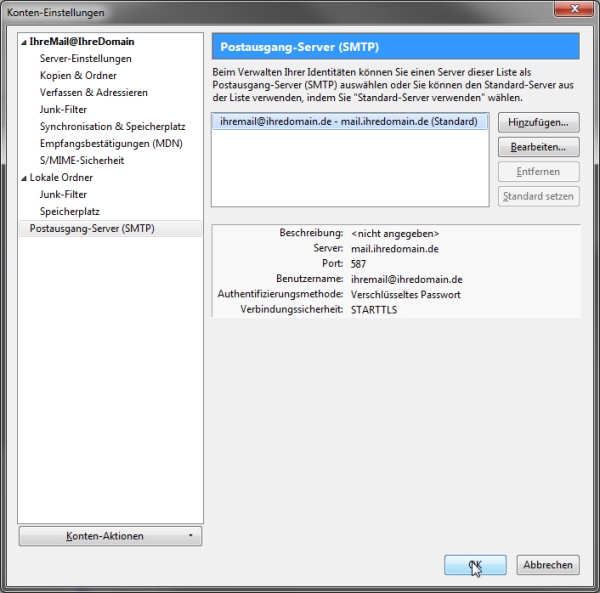Thunderbird - Konten bearbeiten: Unterschied zwischen den Versionen
Admin (Diskussion | Beiträge) |
Admin (Diskussion | Beiträge) |
||
| (Eine dazwischenliegende Version desselben Benutzers wird nicht angezeigt) | |||
| Zeile 4: | Zeile 4: | ||
[[Datei:Bearbeiten1_TB.jpg]] | [[Datei:Bearbeiten1_TB.jpg]] | ||
Klicken Sie mit der rechten Maustaste auf das zu bearbeitende Emailkonto. | |||
| Zeile 9: | Zeile 11: | ||
[[Datei:Bearbeiten2_TB.jpg]] | [[Datei:Bearbeiten2_TB.jpg]] | ||
Klicken Sie im Kontextmenu mit der linken Maustaste auf den Menupunkt "'''Einstellungen'''" | |||
| Zeile 14: | Zeile 18: | ||
[[Datei:Bearbeiten3_TB.jpg]] | [[Datei:Bearbeiten3_TB.jpg]] | ||
Wählen Sie auf der linken Seite den Menupunkt "'''Server-Einstellungen'''" aus. | |||
| Zeile 19: | Zeile 25: | ||
[[Datei:Bearbeiten4_TB.jpg]] | [[Datei:Bearbeiten4_TB.jpg]] | ||
Wenn Ihre Domain auf einen neueren PLESK-Server migriert wird, müssen sie die '''volle Emailadresse''' als '''Benutzernamen''' eintragen. | |||
| Zeile 24: | Zeile 32: | ||
[[Datei:Bearbeiten5_TB.jpg]] | [[Datei:Bearbeiten5_TB.jpg]] | ||
Wählen Sie auf der linken Seite den Menupunkt "'''Postausgangs-Server (SMTP)'''" aus. | |||
| Zeile 29: | Zeile 39: | ||
[[Datei:Bearbeiten6_TB.jpg]] | [[Datei:Bearbeiten6_TB.jpg]] | ||
Markieren Sie die zu bearbeitende Domain und klicken sie anschließend auf "'''Bearbeiten'''". | |||
| Zeile 34: | Zeile 46: | ||
[[Datei:Bearbeiten7_TB.jpg]] | [[Datei:Bearbeiten7_TB.jpg]] | ||
Auch hier müssen Sie bei einer Migration auf eine neuere PLESK Version die '''volle Emailadresse''' als '''Benutzernamen''' angeben. | |||
| Zeile 40: | Zeile 54: | ||
[[Datei:Bearbeiten8_TB.jpg]] | [[Datei:Bearbeiten8_TB.jpg]] | ||
Klicken Sie anschließend auf "'''OK'''" um die bearbeitung der Postausgangs-Server Einstellungen abzuschließen. | |||
===Schritt 9=== | ===Schritt 9=== | ||
[[Datei:Bearbeiten9_TB.jpg]] | [[Datei:Bearbeiten9_TB.jpg]] | ||
Klicken Sie auf "'''OK'''" um die bearbeitung des Emailkontos zu beenden. | |||
Aktuelle Version vom 13. August 2013, 09:43 Uhr
Thunderbird Mail - Konten bearbeiten
Schritt 1
Klicken Sie mit der rechten Maustaste auf das zu bearbeitende Emailkonto.
Schritt 2
Klicken Sie im Kontextmenu mit der linken Maustaste auf den Menupunkt "Einstellungen"
Schritt 3
Wählen Sie auf der linken Seite den Menupunkt "Server-Einstellungen" aus.
Schritt 4
Wenn Ihre Domain auf einen neueren PLESK-Server migriert wird, müssen sie die volle Emailadresse als Benutzernamen eintragen.
Schritt 5
Wählen Sie auf der linken Seite den Menupunkt "Postausgangs-Server (SMTP)" aus.
Schritt 6
Markieren Sie die zu bearbeitende Domain und klicken sie anschließend auf "Bearbeiten".
Schritt 7
Auch hier müssen Sie bei einer Migration auf eine neuere PLESK Version die volle Emailadresse als Benutzernamen angeben.
Schritt 8
Klicken Sie anschließend auf "OK" um die bearbeitung der Postausgangs-Server Einstellungen abzuschließen.
Schritt 9
Klicken Sie auf "OK" um die bearbeitung des Emailkontos zu beenden.