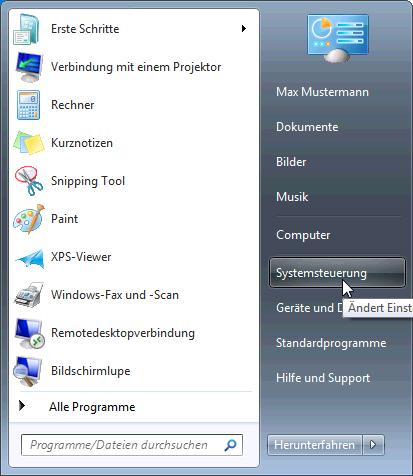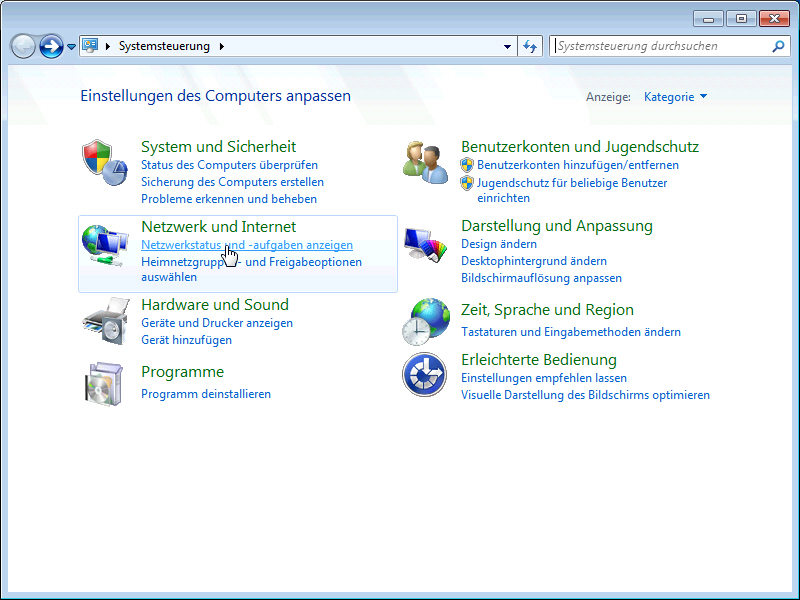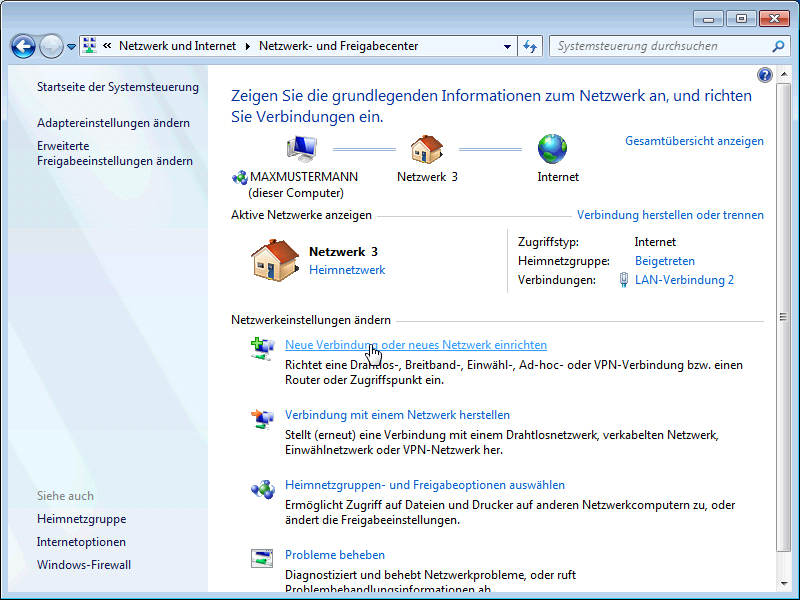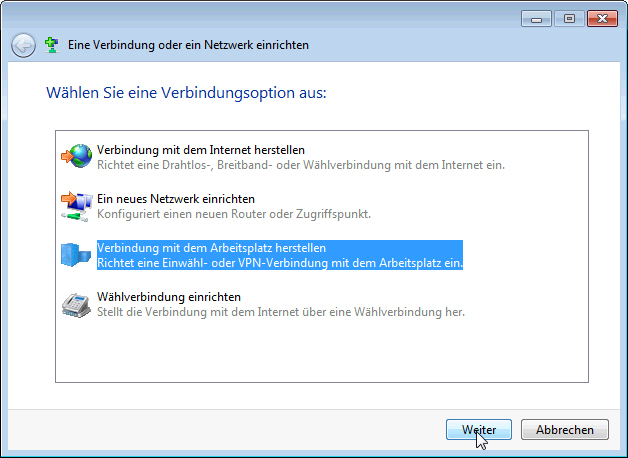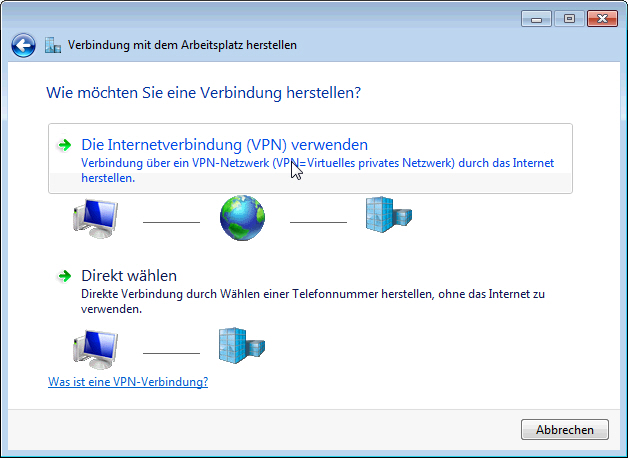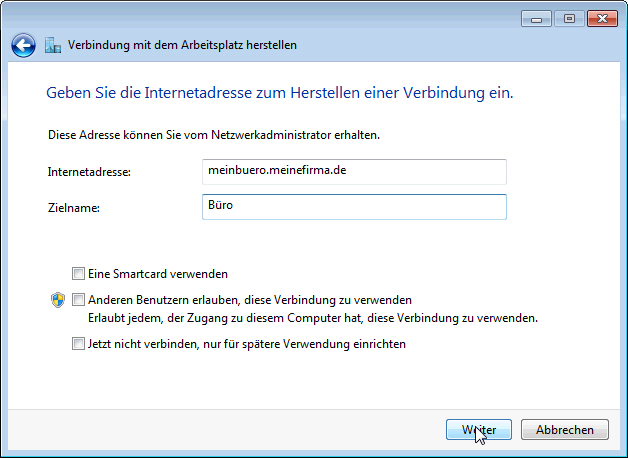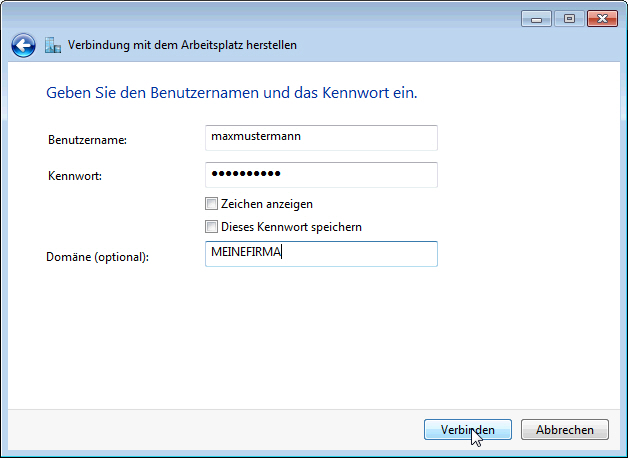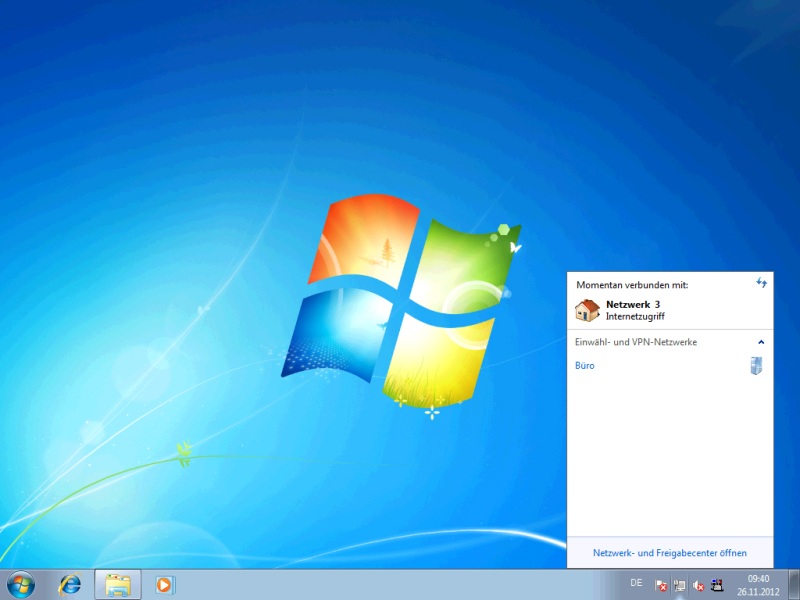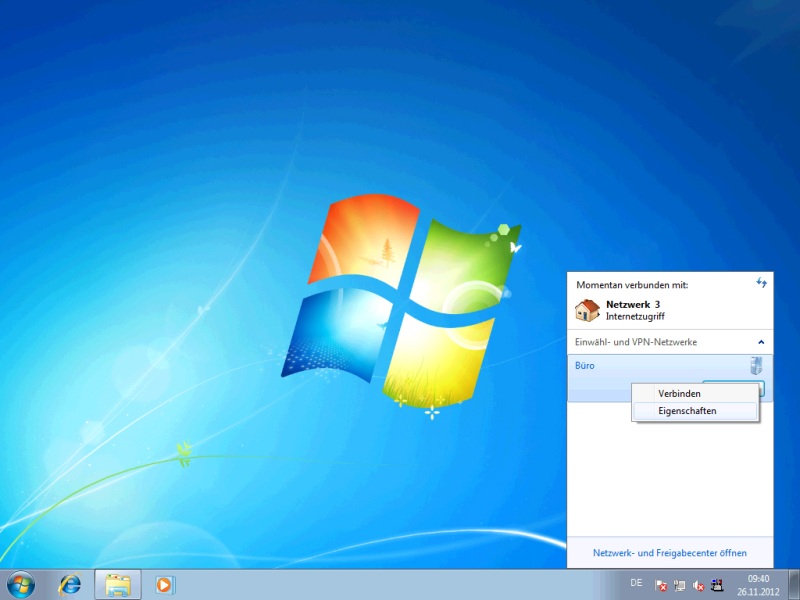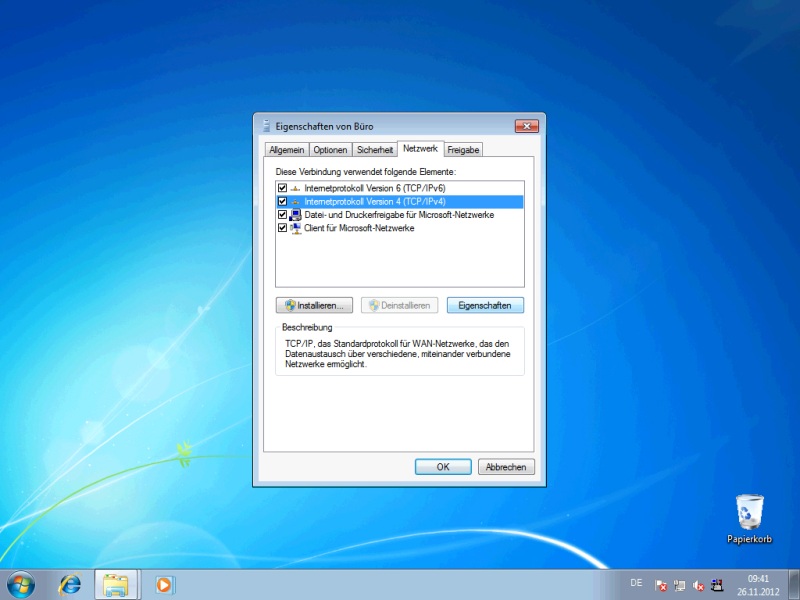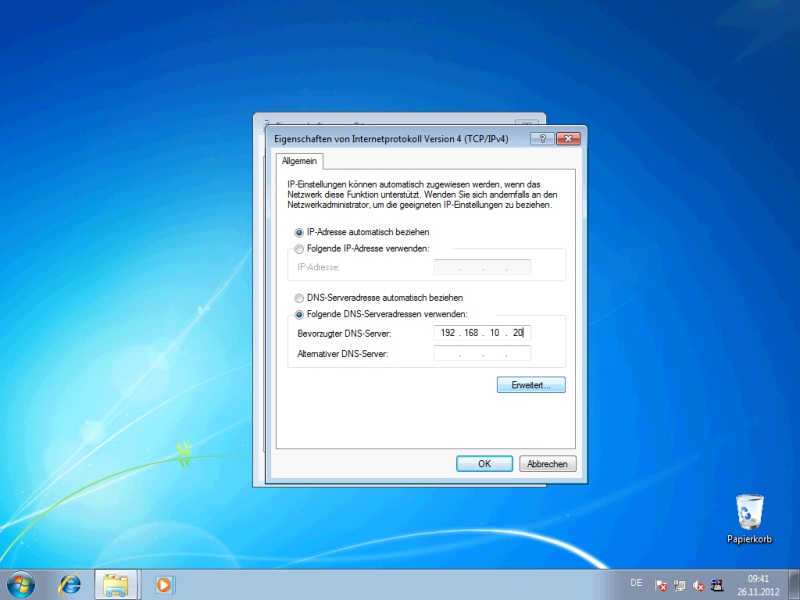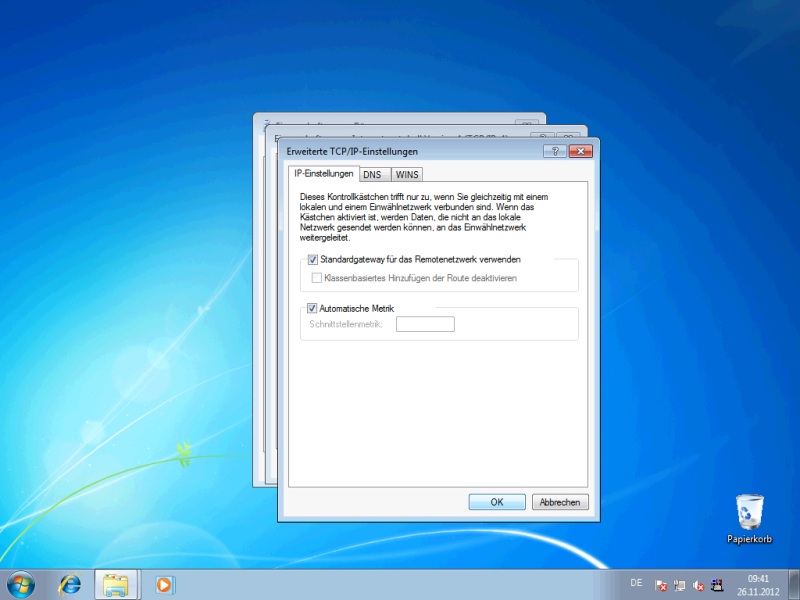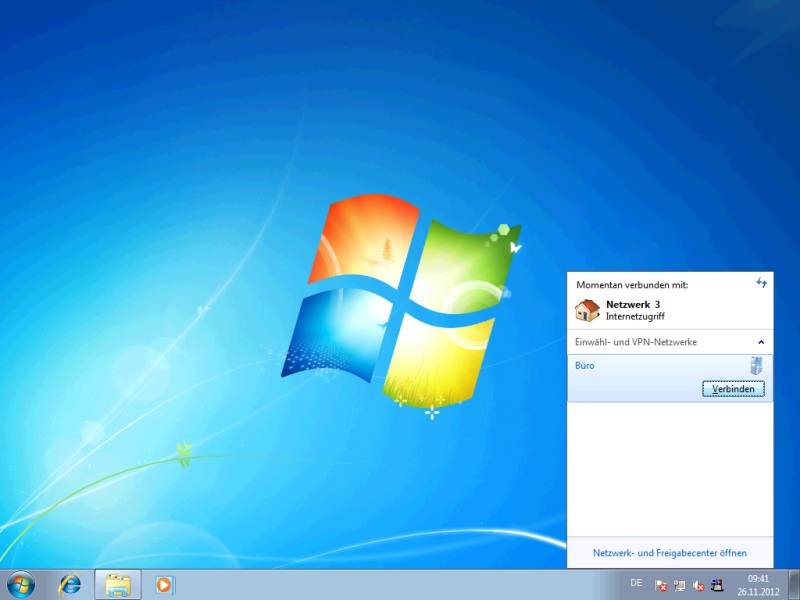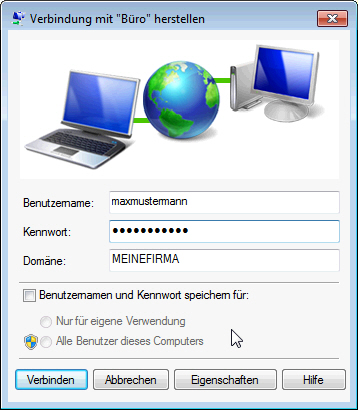VPN einrichten unter Windows 7: Unterschied zwischen den Versionen
Admin (Diskussion | Beiträge) |
Admin (Diskussion | Beiträge) |
||
| Zeile 7: | Zeile 7: | ||
[[Datei:Vpn1.jpg]] | [[Datei:Vpn1.jpg]] | ||
Klicken Sie auf "'''Start --> Systemsteuerung'''" um mit der Einrichtung des VPN zu beginnen. | |||
===Schritt 2=== | ===Schritt 2=== | ||
| Zeile 12: | Zeile 15: | ||
[[Datei:Vpn2.jpg]] | [[Datei:Vpn2.jpg]] | ||
Wählen Sie im Abschnitt '''Netzwerk''' den Unterpunkt "'''Netzwerkstatus und -aufgaben anzeigen'''" aus | |||
===Schritt 3=== | ===Schritt 3=== | ||
| Zeile 17: | Zeile 23: | ||
[[Datei:Vpn3.jpg]] | [[Datei:Vpn3.jpg]] | ||
Klicken Sie auf den Link "'''Neue Verbindung oder neues Netzwerk einrichten'''" | |||
===Schritt 4=== | ===Schritt 4=== | ||
| Zeile 22: | Zeile 31: | ||
[[Datei:Vpn4.jpg]] | [[Datei:Vpn4.jpg]] | ||
Hier wählen wir die Option "'''Verbindung mit dem Arbeitsplatz herstellen'''" | |||
===Schritt 5=== | ===Schritt 5=== | ||
| Zeile 27: | Zeile 39: | ||
[[Datei:Vpn5.jpg]] | [[Datei:Vpn5.jpg]] | ||
Wenn eine Internetverbindung vorhanden ist, nutzen wir diese auch um uns in das VPN einzuwählen. "'''Die Internetverbindung (VPN) verwenden'''" auswählen. | |||
===Schritt 6=== | ===Schritt 6=== | ||
| Zeile 32: | Zeile 47: | ||
[[Datei:Vpn6.jpg]] | [[Datei:Vpn6.jpg]] | ||
Nun müssen wir beim Punkt "'''Internetadresse'''" die '''IP-Adresse''' oder den '''Hostnamen''' unserer Firma eingeben. Ihr Administrator wird Ihnen diese Adresse mitteilen. | |||
Damit wir die VPN-Verbindung später eindeutig Identifizieren können, empfiehlt sich hier ein eindeutiger Name z.B. Büro. | |||
===Schritt 7=== | ===Schritt 7=== | ||
| Zeile 37: | Zeile 56: | ||
[[Datei:Vpn7.jpg]] | [[Datei:Vpn7.jpg]] | ||
Im nächsten Schritt geben wir unsere Benutzerdaten ein. | |||
'''Benutzername''': Meist der Anmeldename der Domäne | |||
'''Kennwort''': Meist das Passwort der Domäne | |||
'''Domäne''': Wenn unsere Domäne meinefirma.de heisst, lautet der Domänenname MEINEFIRMA (NetBIOS) | |||
==Erweiterte VPN-Einstellungen== | ==Erweiterte VPN-Einstellungen== | ||
Version vom 26. November 2012, 11:57 Uhr
VPN einrichten
Schritt 1
Klicken Sie auf "Start --> Systemsteuerung" um mit der Einrichtung des VPN zu beginnen.
Schritt 2
Wählen Sie im Abschnitt Netzwerk den Unterpunkt "Netzwerkstatus und -aufgaben anzeigen" aus
Schritt 3
Klicken Sie auf den Link "Neue Verbindung oder neues Netzwerk einrichten"
Schritt 4
Hier wählen wir die Option "Verbindung mit dem Arbeitsplatz herstellen"
Schritt 5
Wenn eine Internetverbindung vorhanden ist, nutzen wir diese auch um uns in das VPN einzuwählen. "Die Internetverbindung (VPN) verwenden" auswählen.
Schritt 6
Nun müssen wir beim Punkt "Internetadresse" die IP-Adresse oder den Hostnamen unserer Firma eingeben. Ihr Administrator wird Ihnen diese Adresse mitteilen. Damit wir die VPN-Verbindung später eindeutig Identifizieren können, empfiehlt sich hier ein eindeutiger Name z.B. Büro.
Schritt 7
Im nächsten Schritt geben wir unsere Benutzerdaten ein.
Benutzername: Meist der Anmeldename der Domäne
Kennwort: Meist das Passwort der Domäne
Domäne: Wenn unsere Domäne meinefirma.de heisst, lautet der Domänenname MEINEFIRMA (NetBIOS)