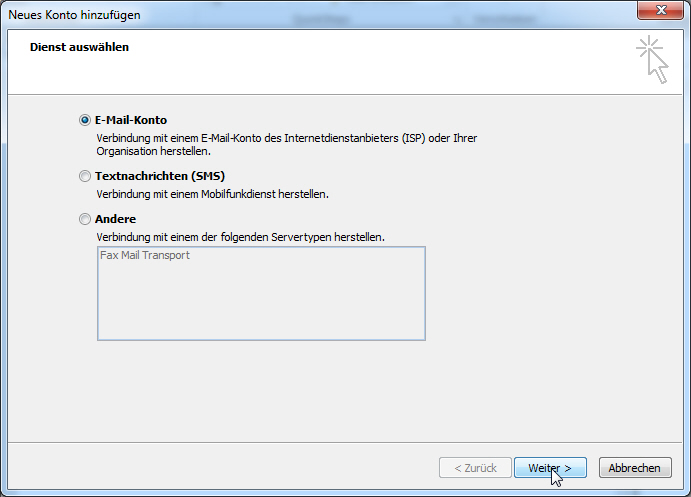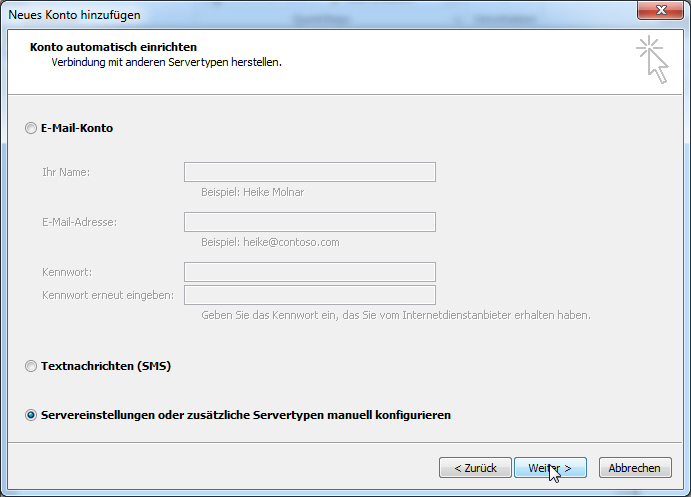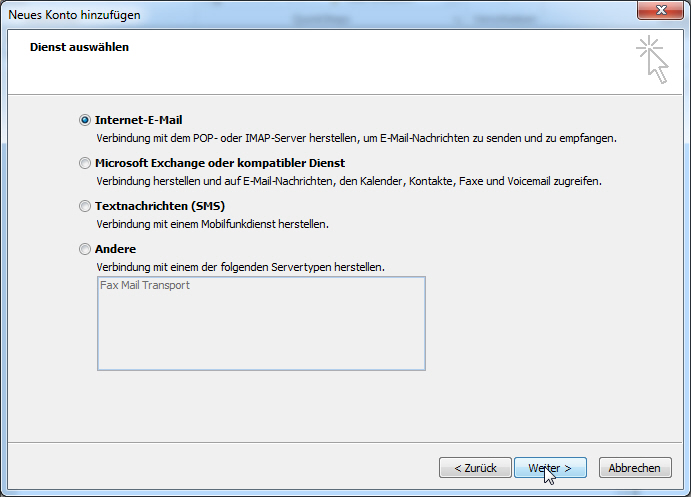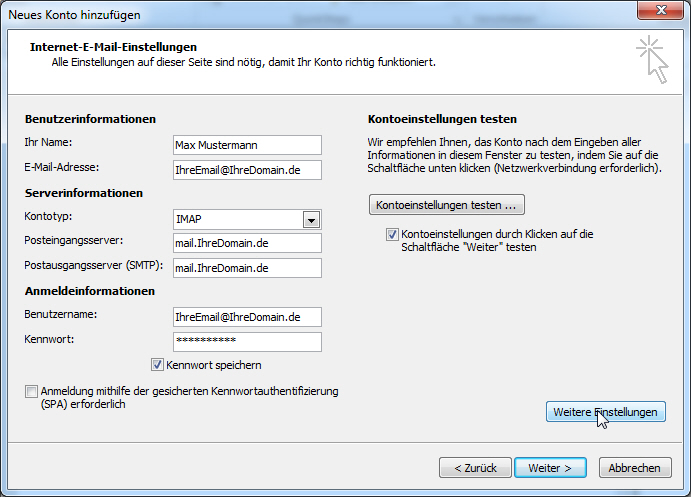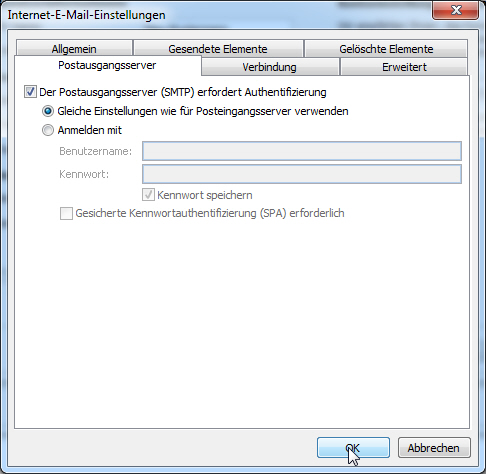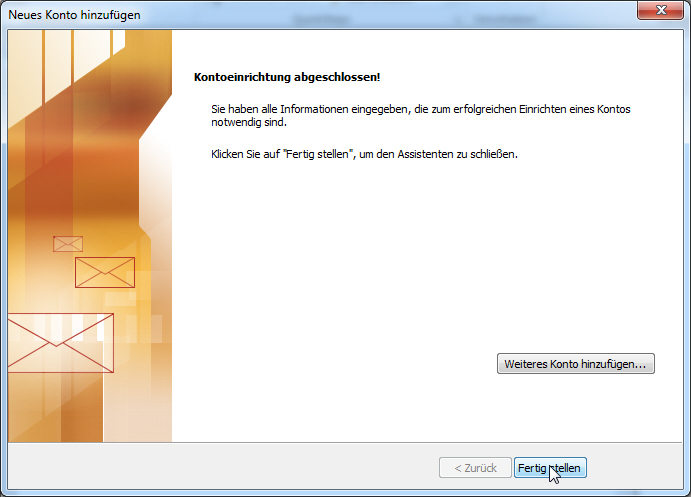Outlook 2010 IMAP (empfohlen): Unterschied zwischen den Versionen
Admin (Diskussion | Beiträge) (Die Seite wurde neu angelegt: „== Outlook 2007 - IMAP eMail einrichten == Aufrufen des E-Mail Clients: Öffnen Sie Outlook 2007 bitte durch einen Klick auf "'''Start > Programme > Microsof…“) |
Admin (Diskussion | Beiträge) |
||
| (3 dazwischenliegende Versionen desselben Benutzers werden nicht angezeigt) | |||
| Zeile 1: | Zeile 1: | ||
== Outlook | == Outlook 2010 - IMAP eMail einrichten == | ||
Aufrufen des E-Mail Clients: Öffnen Sie Outlook | Aufrufen des E-Mail Clients: Öffnen Sie Outlook 2010 bitte durch einen Klick auf "'''Start > Programme > Microsoft Office > Outlook 2010'''". | ||
Einrichten des E-Mail Kontos: | Einrichten des E-Mail Kontos: | ||
Haben Sie in Outlook | Haben Sie in Outlook 2010 bislang noch kein E-Mail Konto eingerichtet, öffnet sich nach dem Start automatisch der "'''Outlook 2010– Startassistent'''". Haben Sie bereits ein E-Mail Konto und möchten es bearbeiten bzw. ein neues Konto hinzufügen, [[Outlook_2010_-_Konten_bearbeiten|lesen Sie bitte hier weiter]]. | ||
| Zeile 13: | Zeile 13: | ||
[[Datei: | [[Datei:Imap1_2010.jpg]] | ||
Markieren Sie bitte die Option "''' | |||
Markieren Sie bitte die Option "'''E-Mail-Konto'''" um mit dem Einrichten eines E-Mail Kontos zu beginnen. | |||
Schließen Ihre Auswahl mit einem Klick auf "'''Weiter'''" ab. | Schließen Ihre Auswahl mit einem Klick auf "'''Weiter'''" ab. | ||
| Zeile 24: | Zeile 25: | ||
[[Datei: | [[Datei:Imap2_2010.jpg]] | ||
Setzen sie den Haken bei "'''Servereinstellungen oder zusätzliche Servertypen manuell konfigurieren'''" und bestätigen Ihre Auswahl mit einem klick auf "'''Weiter'''". | Setzen sie den Haken bei "'''Servereinstellungen oder zusätzliche Servertypen manuell konfigurieren'''" und bestätigen Ihre Auswahl mit einem klick auf "'''Weiter'''". | ||
=== Schritt 3 === | === Schritt 3 === | ||
[[Datei: | |||
[[Datei:Imap3_2010.jpg]] | |||
Markieren Sie bitte die Option "'''Internet-e-Mail'''" und bestätigen mit einem Klick auf "'''Weiter'''" | Markieren Sie bitte die Option "'''Internet-e-Mail'''" und bestätigen mit einem Klick auf "'''Weiter'''" | ||
=== Schritt 4 === | === Schritt 4 === | ||
[[Datei: | [[Datei:Imap4_2010.jpg]] | ||
'''Benutzerinformationen''' | '''Benutzerinformationen''' | ||
| Zeile 57: | Zeile 61: | ||
'''Serverinformationen''' | '''Serverinformationen''' | ||
Kontotyp: '''IMAP''' | |||
Posteingangsserver (IMAP) mail.ihredomain.de (Server für eingehende E-Mails) | Posteingangsserver (IMAP) mail.ihredomain.de (Server für eingehende E-Mails) | ||
| Zeile 70: | Zeile 76: | ||
[[Datei: | [[Datei:Imap5_2010.jpg]] | ||
Wechseln Sie bitte in die Karteikarte "'''Postausgangsserver'''" und aktivieren Sie die Option "'''Der Postausgangsserver (SMTP) Server erfordert Authentifizierung'''". | Wechseln Sie bitte in die Karteikarte "'''Postausgangsserver'''" und aktivieren Sie die Option "'''Der Postausgangsserver (SMTP) Server erfordert Authentifizierung'''". | ||
| Zeile 77: | Zeile 84: | ||
=== Schritt 6 === | |||
[[Datei: | [[Datei:Imap6_2010.jpg]] | ||
Ihre Kontodaten sind nun eingetragen. Klicken Sie in dem nächsten Dialogfenster auf "'''Fertig stellen'''" um das Einrichten des Kontos abzuschließen. | Ihre Kontodaten sind nun eingetragen. Klicken Sie in dem nächsten Dialogfenster auf "'''Fertig stellen'''" um das Einrichten des Kontos abzuschließen. | ||
Outlook | Outlook 2010 ist nun fertig eingerichtet. Sollte der Mailversand oder -empfang nicht korrekt funktionieren, bieten wir Ihnen hier mögliche Lösungen an. Benötigen Sie weitere Hilfe, wenden Sie sich bitte an uns. | ||
[[Kategorie:Mail]] | |||
Aktuelle Version vom 22. November 2012, 18:56 Uhr
Outlook 2010 - IMAP eMail einrichten
Aufrufen des E-Mail Clients: Öffnen Sie Outlook 2010 bitte durch einen Klick auf "Start > Programme > Microsoft Office > Outlook 2010".
Einrichten des E-Mail Kontos:
Haben Sie in Outlook 2010 bislang noch kein E-Mail Konto eingerichtet, öffnet sich nach dem Start automatisch der "Outlook 2010– Startassistent". Haben Sie bereits ein E-Mail Konto und möchten es bearbeiten bzw. ein neues Konto hinzufügen, lesen Sie bitte hier weiter.
Schritt 1
Markieren Sie bitte die Option "E-Mail-Konto" um mit dem Einrichten eines E-Mail Kontos zu beginnen.
Schließen Ihre Auswahl mit einem Klick auf "Weiter" ab.
Schritt 2
Setzen sie den Haken bei "Servereinstellungen oder zusätzliche Servertypen manuell konfigurieren" und bestätigen Ihre Auswahl mit einem klick auf "Weiter".
Schritt 3
Markieren Sie bitte die Option "Internet-e-Mail" und bestätigen mit einem Klick auf "Weiter"
Schritt 4
Benutzerinformationen
Ihr Name: Ihr Name (Dieser Name wird den Empfängern Ihrer Nachrichten angezeigt)
E-Mail Adresse: Ihre E-Mail Adresse
Anmeldeinformationen
Benutzername: Ihr Benutzername
Kennwort: Ihr persönliches Kennwort
Serverinformationen
Kontotyp: IMAP
Posteingangsserver (IMAP) mail.ihredomain.de (Server für eingehende E-Mails)
Postausgangsserver (SMTP) mail.ihredomain.de (Server für ausgehende E-Mails)
Um E-Mails zu versenden, ist es erforderlich, dass der E-Mail Client sich an unseren Servern authentifiziert. Aus diesem Grund muss jetzt die Einstellung "Authentifizierung am Server" aktiviert werden: Öffnen Sie dazu die Option "Weitere Einstellungen".
Schritt 5
Wechseln Sie bitte in die Karteikarte "Postausgangsserver" und aktivieren Sie die Option "Der Postausgangsserver (SMTP) Server erfordert Authentifizierung".
Bestätigen Sie bitte Ihre Angaben mit einem Klick auf "OK" und danach auf "Weiter".
Schritt 6
Ihre Kontodaten sind nun eingetragen. Klicken Sie in dem nächsten Dialogfenster auf "Fertig stellen" um das Einrichten des Kontos abzuschließen.
Outlook 2010 ist nun fertig eingerichtet. Sollte der Mailversand oder -empfang nicht korrekt funktionieren, bieten wir Ihnen hier mögliche Lösungen an. Benötigen Sie weitere Hilfe, wenden Sie sich bitte an uns.